Любое устройство, вне зависимости от своей сложности, время от времени требует профилактического осмотра, дабы оперативно отследить намечающиеся неполадки, вовремя устранить их еще на стадии зарождения и предупредить повторное появление. Несмотря на то, что Маки (как десктопные, так и мобильные) славятся своей надежностью, для них тоже следует время от времени проводить профилактику. Mac OS X содержит множество различных настроек и временных элементов, как на программном, так и аппаратном уровне, которые могут влиять на работу системы в целом и отдельных приложений. Об этом мы и поговорим в сегодняшней статье.
Сразу хотим предупредить, что не все нижеприведенные советы следует использовать в любом случае — некоторые из них рекомендуется применять только при явных неполадках.
ПРОФИЛАКТИКА ЖЕЛЕЗА
Профилактика железа силами пользователя заключается в работе с настройками PRAM и PMU, данными загрузочного тома диска и структуры таблицы разделов. При должном мастерстве пользователя и наличии опыта по сборке и разборке своего Мака стоит регулярно чистить его внутренности от пыли.
- Проверка основного раздела диска
Перезагружаем компьютер, но загружаемся не как обычно, а с диска восстановления или с любого другого загрузочного тома (инсталляционный DVD, резервная копия основного раздела и пр.). В процессе загрузки (при использовании установочного DVD) или после полной загрузки, запускаем Дисковую утилиту и, выбрав в ней основной раздел с системой, выполняем проверку диска, дабы узнать, все ли в порядке со структурой файловой системы диска. Ту же самую проверку можно сделать, загрузившись и в обычном режиме, но в случае загрузки с другого носителя, эффективность проверки будет несколько выше.

- Apple Hardware Test
Для любого Мака предусмотрено также официальное средство тестирования оборудования на предмет наличия ошибок. Оно называется Apple Hardware Test и может находиться в самых различных местах:
- на установочном диске с Mac OS X, который поставлялся вместе с Маком (если вы покупали его с Leopard 10.5.4 или более старой версией)
- на диске с программами, который прилагался к Маку (если на Мак была предустановлена Mac OS X 10.5.5-10.6.8)
- на Recovery-разделе или даже в Интернете (если Мак продавался с OS X Lion)
В зависимости от моделей Мака, может меняться и способ запуска теста. Как правило, для входа в тест нужно при включении (не при перезагрузке!) держать нажатой клавишу D. Если Apple Hardware Test находится на Recovery-разделе диска, то используйте комбинацию Command+D.
Если клавиша D ничего не меняет, пробуйте вставлять в дисковод те диски, с которыми поставлялся ваш Мак, и зажимать её в тот момент, когда компьютер включается с DVD в дисководе.
Если Apple Hardware Test найдёт какие-либо ошибки, очень важно будет запомнить (а лучше и записать) их коды. Это пригодится вам в общении с техподдержкой.
Если другого носителя, с которого можно было бы загрузиться, нет и лишний раз заморачиваться с Дисковой утилиой тоже не хочется, то можно загрузить Мак в безопасном режиме. Данный режим хорош тем, что помимо всего прочего, при таком старте будут запущены несколько системных процедур обслуживания и принудительно будет проведена проверка диска на наличие ошибок . Для того, чтобы загрузить в безопасном режиме оригинальный Мак, пользователю достаточно удерживать при загрузке клавишу SHIFT , в случае использования Хакинтоша — загрузиться с флагом -x .
- Обнуление PRAM
PRAM — это параметрическое оперативное запоминающее устройство, хранящее в себе некоторые настройки операционной системы и устройств, дабы обеспечить для Mac OS X быстрый доступ к ним. Количество и наименование настроек варьируется в зависимости от типа компьютера, а также устройств и дисков, подключенных к нему. Но практически всегда там хранятся настройки видео и монитора (частота обновления и разрешение экрана, количество цветов и некоторые другие), информация о стартовом томе диска, выставленная громкость динамиков, данные о последней kernel panic.
В некоторых случаях обнуление PRAM помогает справиться с определенными возникшими проблемами. Для очистки PRAM достаточно при запуске компьютера зажать клавиши COMMAND+OPTION+P+R (нужно успеть их нажать до появления серого экрана) и не отпускать до тех пор, пока Мак не загрузится и вы не услышите звук приветствия Mac OS X.
Если у вас на Маке поднят RAID-массив, то может получиться так, что после сброса PRAM компьютер откажется корректно загружаться. В этом случае следует попробовать загрузиться с зажатой клавишей OPTION до экрана выбора системы для запуска, а если и это не помогло, то перезагрузите Мак, зажав клавиши COMMAND+OPTION+SHIFT+DELETE .
- Сброс SMC
Модуль SMC - это компьютерный чип, которая обычно находится на материнской плате и отвечает за управление всеми аспектами питания компьютера. Он управляет скоростью вращения жесткого диска, включением и выключением спящего режима, зарядкой и воздействием подключаемых устройств на спящий режим. В случае, если имеются проблемы со спящим режимом, невозможностью включения компьютера при работе от батареи и другие проблемы, связанные с питанием, то сброс настроек SMC может помочь решить их. Для разных Маков процесс сброса SMC несколько отличается, поэтому для получения инструкции по сбросу именно для вашего Мака отсылаем вас в базу знаний Apple, где все подробно описано. В качестве примера приводим порядок обнуления SMC для MacBook Air и Mac Mini.

- Выключите MacBook и отключите от него все кабели.
- Подключите к нему кабель сетевого адаптера.
- Нажмите и удерживайте клавиши CONTROL+SHIFT+OPTION на левой стороне клавиатуры (именно на левой), а затем нажмите и тоже удерживайте кнопку включения.
- Через 5 секунд отпустите все кнопки и заново нажмите кнопку включения.

- Отключите от компьютера все кабели, включая шнур питания.
- Подождите 10 секунд.
- Подключите шнур питания, одновременно удерживая нажатой кнопку питания на задней панели компьютера.
- Отпустите кнопку питания.
- Включите компьютер, еще раз нажав кнопку питания.
- Чистка Мака от пыли
Данная процедура требует отпределенного опыта и практики в разборе и обратной сборке Мака. Несмотря на кажущуюся сложность, операция может существенно помочь в борьбе с недостаточным охлаждением корпуса и компонентов компьютера, ведь Мак, как и любая другая электронная техника, является отличным пылесборником. Разумеется, далеко не каждый Мак удастся легко разобрать. Ознакомиться с тем, как это делается и насколько это сложно, вы можете на портале iFixit .

Впрочем, если вы недостаточно уверены в своих силах, то очистку вашего Мака от пыли лучше производить в сервисном центре.
ПРОФИЛАКТИКА СИСТЕМЫ
Прифилактика системы сводится к проверке состояния прав на файлы и папки, чистке различных кэшей и уборка прочего мусора.
- Проверка и восстановление прав
Совсем нелишней может оказаться процедура проверки, а при необходимости и восстановления прав доступа к файлам и папкам. Для этого загружаемся в обычном режиме с основного загрузочного раздела и снова запускаем Дисковую утилиту , в которой и выполняем вышеназванные операции.
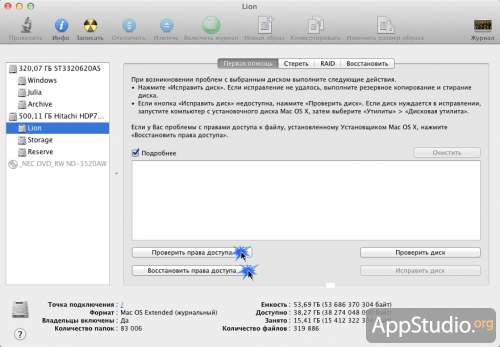
- Внеочередной запуск системы самоочистки Mac OS X
Mac OS X — достаточно умная система и в ней есть встроенная система самоочистки, которая самостоятельно убирает различные временные файлы и прочий мусор. Все бы хорошо, но есть одна проблема — система самоочистки запускается в строго определенные часы, когда компьютеры российских пользователей как назло бывают выключены. О том как решить эту проблему и самостоятельно запустить процесс самоочистки подробно в одной из наших статей, посвященных работе с Терминалом.
- Чистка расширений и системного кеша в Mac OS X
При возможных проблемах с драйверами может помочь чистка расширений системы, а очистка системного кэша поможет системе «дышать» свободнее. За подробным описанием процесса чистки также вас к вышеназванной статье по работе с Терминалом.
Последним завершающим штрихом профилактики операционной системы является перезагрузка компьютера. Не удивляйтесь, если при первой загрузке после чистки Мак загружается слишком долго — это нормальное явление. Перезагрузите машину еще раз и загрузка будет происходить в нормальном режиме.
Как вариант, для профилактики системы можно использовать различные специализированные приложения, существенно облегчающие данный процесс и избавляющие от операций с Терминалом , Дисковой утилитой и прочими пугающими новичков приложениями. Мы уже не раз рассказывали на страницах нашего сайта о подобных программах, например, об или .
Держите свой Мак в порядке, регулярно ухаживайте за ним и он отплатит вам многолетней безукоризненной работой;)
Справедливые, не завышенные и не заниженные. На сайте Сервиса должны быть цены. Обязательно! без "звездочек", понятно и подробно, где это технически возможно - максимально точные, итоговые.
При наличии запчастей до 85% процентов сложных ремонтов можно завершить за 1-2 дня. На модульный ремонт нужно намного меньше времени. На сайте указана примерная продолжительность любого ремонта.
Гарантия и ответственность
Гарантию должны давать на любой ремонт. На сайте и в документах все описано. Гарантия это уверенность в своих силах и уважение к вам. Гарантия в 3-6 месяцев - это хорошо и достаточно. Она нужна для проверки качества и скрытых дефектов, которые нельзя обнаружить сразу. Видите честные и реальные сроки (не 3 года), вы можете быть уверены, что вам помогут.
Половина успеха в ремонте Apple - это качество и надежность запчастей, поэтому хороший сервис работает с поставщиками на прямую, всегда есть несколько надежных каналов и свой склад с проверенными запчастями актуальных моделей, чтобы вам не пришлось тратить лишнее время.
Бесплатная диагностика
Это очень важно и уже стало правилом хорошего тона для сервисного центра. Диагностика - самая сложная и важная часть ремонта, но вы не должны платить за нее ни копейки, даже если вы не ремонтируете устройство по ее итогам.
Ремонт в сервисе и доставка
Хороший сервис ценит ваше время, поэтому предлагает бесплатную доставку. И по этой же причине ремонт выполняется только в мастерской сервисного центра: правильно и по технологии можно сделать только на подготовленном месте.
Удобный график
Если Сервис работает для вас, а не для себя, то он открыт всегда! абсолютно. График должен быть удобным, чтобы успеть до и после работы. Хороший сервис работает и в выходные, и в праздники. Мы ждем вас и работаем над вашими устройствами каждый день: 9:00 - 21:00
Репутация профессионалов складывается из нескольких пунктов
Возраст и опыт компании
Надежный и опытный сервис знают давно.
Если компания на рынке уже много лет, и она успела зарекомендовать себя как эксперта, к ней обращаются, о ней пишут, ее рекомендуют. Мы знаем о чем говорим, так как 98% поступающих устройств в СЦ восстанавливется.
Нам доверяют и передают сложные случаи другие сервисные центры.
Сколько мастеров по направлениям
Если вас всегда ждет несколько инженеров по каждому виду техники, можете быть уверены:
1. очереди не будет (или она будет минимальной) - вашим устройством займутся сразу.
2. вы отдаете в ремонт Macbook эксперту именно в области ремонтов Mac. Он знает все секреты этих устройств
Техническая грамотность
Если вы задаете вопрос, специалист должен на него ответить максимально точно.
Чтобы вы представляли, что именно вам нужно.
Проблему постараются решить. В большинстве случаев по описанию можно понять, что случилось и как устранить неисправность.
Перед походом в сервисный центр со своим Mac любой пользователь может самостоятельно проверить свой компьютер на наличие проблем. Возможно, зная в чём проблема, пользователю удастся провести несложный ремонт самостоятельно.
Так как от инструкций от Apple в данном случае толку мало — они направляют исключительно в сервисный центр, то я составил собственный гайд по решению проблем с Mac.
- Если компьютер выпущен после июня 2013-го года, то программа проверки называется «Диагностика Apple»
- Если компьютер выпущен до июня 2013-го года, то программа проверки называется «Функциональный тест оборудования Apple»
Независимо от названия, работают утилиты практически идентично.
Как запустить Диагностику Apple?
Шаг 1. Отключите все устройства кроме мыши, клавиатуры, сетевого кабеля и монитора.
Шаг 2. Выключите компьютер.
Шаг 3. Включайте компьютер и жмите кнопку D. Держите её до появления специального экрана с выбором языка.
Шаг 4. Выбирайте русский язык и проверка начнётся автоматически. Длится она не очень долго — 2-3 минуты.
Если у вас не запускается обычная диагностика, то при загрузке нажмите Option+D и диагностика начнётся с использованием интернета. Например, мне так и пришлось сделать, ибо я давно поменял в Макбуке жесткие диски и раздела восстановления у меня, естественно, уже нет. Такая картинка может провисеть 5 минут. Если зависло, то перезагрузите компьютер.
Вот как выглядит диагностика на MacBook Pro 2011. В начале находим и выбираем строку «Выбрать русский как главный язык»:

После этого жмём «Тест»:

Коды ошибок Apple на MacBook
| Код ошибки | Проблема | Что делать? |
|---|---|---|
| ADP000 | Проблемы не найдены | Если проблема всё-таки есть, то поищите её решение в интернете. |
| CNW001 CNW003 CNW004 CNW005 CNW006 | Возможно, существует проблема с модулем Wi-Fi. | |
| CNW007 CNW008 | Не обнаружены сети Wi-Fi. Доступные сети Wi-Fi отсутствуют, либо модуль Wi-Fi неисправен. | Попробуйте сеть Wi-Fi в этом месте на другом устройстве. Если работает, то у вас проблема с модулем Wi-Fi. |
| NDC001 NDC003 NDC004 NDC005 NDC006 | Возможно, существует проблема с камерой. | |
| NDD001 | Возможно, существует проблема с модулем USB. | Отключите все устройства USB и запускайте проверку ещё раз. Потом подключайте рабочее устройство по очереди к модулям Wi-Fi и запускайте проверку. |
| NDK001 NDK003 NDK004 | Возможно, существует проблема с клавиатурой. | |
| NDL001 | Возможно, существует проблема с модулем Bluetooth. | Попробуйте подключить несколько разных устройств в системе и уточнить действительно ли какие-то проблемы с Bluetooth. |
| NDR001 NDR003 NDR004 | Возможно, существует проблема с трекпадом. | |
| NDT001 NDT002 NDT003 NDT004 NDT005 NDT006 | Возможно, существует проблема с модулем Thunderbolt. | Отключите устройства Thunderbolt. Запустите проверку ещё раз. |
| NNN001 | Серийный номер не обнаружен. | |
| PFM001 PFM002 PFM003 PFM004 PFM005 PFM006 PFM007 | Возможно, существует проблема с контроллером управления системой (SMC). | |
| PFR001 | Возможно, существует проблема с прошивкой компьютера. | |
| PPF001 PPF003 PPF004 | Возможно, существует проблема с вентилятором. | Можно теоретически разобрать ноутбук, снять вентилятор и прочистить его. Я так делаю раз в полгода. |
| PPM001 | Возможно, существует проблема с модулем памяти. | Можно разобрать ноутбук. Достать модули памяти, если это возможно, поменять планки местами. |
| PPM002 PPM003 PPM004 PPM005 PPM006 PPM007 PPM008 PPM009 PPM010 PPM011 PPM012 PPM013 PPM014 PPM015 | Возможно, существует проблема со встроенной памятью. | |
| PPP001 PPP002 PPP003 | Возможно, существует проблема с адаптером питания. | Отключите адаптер питания от сети и от компьютера. Подключите снова и проведите проверку. |
| PPP007 | Адаптер питания не проверен. | Переподключите адаптер питания к гарантированно рабочей розетке. Запустите проверку снова. |
| PPR001 | Возможно, существует проблема с процессором. | Печаль, если ошибка повторяется... Вот тут точно лучше отнести в сервис. |
| PPT001 | Аккумулятор не обнаружен. | |
| PPT002 PPT003 | В скором времени аккумулятор понадобится заменить. Он исправен, однако его емкость уменьшилась. | На некоторые модели Мака аккумулятор можно вполне заменить самостоятельно. |
| PPT004 | Требуется заново провести диагностику через интернет (описано в начале статьи). Через интернет Apple использует самые современные средства диагностики аккумулятора. Если проблема подтверждена и работа аккума вас не устраивает, то думайте о замене. | |
| PPT005 | Аккумулятор установлен неправильно. Завершите работу и выключите компьютер. Компьютеру требуется обслуживание. | Отключить и подключить заново аккумулятор. |
| PPT006 | Аккумулятору требуется обслуживание. Аккумулятор неисправен, хотя это может не сказываться на его работе или емкости. До выполнения проверки можно продолжать использовать аккумулятор без вреда для компьютера. | Я бы всё-таки заменил аккумулятор, если ёмкость упадёт до нуля, ибо без него Mac OS автоматически снижает производительность компьютера. Доходит вплоть до заметных тормозов. |
| PPT007 | Аккумулятор необходимо заменить. Аккумулятор исправен, однако его емкость значительно уменьшилась. До замены аккумулятора можно продолжать использовать его без вреда для компьютера. | Выше совет дан! |
| VDC001 VDC003 VDC004 VDC005 VDC006 VDC007 | Возможно, существует проблема с устройством чтения карт SD. | |
| VDH002 VDH004 | Возможно, существует проблема с устройством хранения данных. | Проверьте жесткие диски на ошибки специальными утилитами. |
| VDH005 | Не удается запустить восстановление ОС OS X. | OS X можно установить даже с флешки. Ищите инструкции - это несложно. |
| VFD001 VFD002 VFD003 VFD004 VFD005 VFD007 | Возможно, существует проблема с дисплеем. | |
| VFD006 | Возможно, существует проблема с графическим процессором. | |
| VFF001 | Возможно, существует проблема с аппаратным компонентом аудио. |
Что ещё нужно знать?
Не всегда тест выводит ошибки. Вот у меня какие-то проблемы с SD слотом, но тест ошибок не выявил. Возможно, требуется расширенное тестирование.
В этой статье я расскажу, как протестировать производительность разных компонентов своего Mac: процессора, видеокарты и SSD. Результаты тестов помогут вам понять, что компьютер пора обслужить: . И, конечно же, сравнить производительность своего компьютера с другими моделями.
Во время тестов нужно мониторить состояние всех компонентов. Поэтому сначала я расскажу про две утилиты мониторинга: Intel Power Gadget и iStat Menus . А затем уже про свои любимые тестовые пакеты: Geekbench , Blender , Cinabench , Prime95 , Haven , Vallay и Disk Speed Test .
Примеры тестов буду приводить на своих компьютерах: 12-дюймовом MacBook 2015-года и Хакинтоше. Вот краткие характеристики тестовых машин:
 Тестовый MacBook 12 2015 года с процессором Intel Core M 1.1 ГГц
Тестовый MacBook 12 2015 года с процессором Intel Core M 1.1 ГГц  Хакинтош с процессором Intel Core i7-8700 3.2 ГГц
Хакинтош с процессором Intel Core i7-8700 3.2 ГГц Intel Power Gadget
Для чего подходит
Программа отлично подходит для тестирования температуры, шума вентиляторов и способности компьютера держать максимальную нагрузку. Blender нагружает все ядра и потоки CPU на 100% и держит эту нагрузку, пока не закончится рендеринг.
Если ваш компьютер перегревается и начинает понижать частоту процессора, вы это увидите через Intel Power Gadget. Если же все хорошо, то линии будут практически прямыми.
 У моего Хакинтоша хорошее охлаждение, поэтому частота и температура не меняются даже во время выполнения полного теста Blender
У моего Хакинтоша хорошее охлаждение, поэтому частота и температура не меняются даже во время выполнения полного теста Blender Не подходит
Blender не подходит для тестирования графической подсистемы в рендеринге. Такая функция в нем есть, но она полностью заточена под видеокарты Nvidia. Рендеринг на Radeon, которые использует Apple, займет больше времени, чем на процессоре. Так что даже и не пробуйте.
На слабых компьютерах тест может занять более часа. В этом случае лучше использовать Cinabench R20.
С учетом того, что все чаще умные ребята предлагают купить с рук новенький макбук по очень хорошей цене, решил написать этот текст. В нем я расскажу, как точно понять, что именно вы покупаете за свои кровные деньги.
Довольно часто в последнее время мне звонили и спрашивали, что у них с новеньким макбуком. В некоторых случаях имел место довольно интересный, но от того не менее печальный для владельца прецедент. Чаще всего была такая ситуация - жертва искала где бы подешевле купить новенький MacBook. Конечно, не в последнюю очередь поиск шел на барахолках типа Avito. Там находился продавец, предлагающий топовый ноутбук по цене гораздо ниже нашей официальной розници. При первичном осмотре все было как надо. Ноутбук запакован, в пленке, при открытии тряпочка лежала на клавиатуре как и должна. Открытие окна «Ою этом Mac» тоже показывала максимальную конфигурацию. Счастливый покупатель отдавал свои деньги и успокоенный шел домой. Но не тут то было…
На деле конфигурация оказывалась далеко не той, какую купил незадачливый товарищ. Во всех случаях это были самые дешевые Маки. Ребята просто обманывали систему и писали то, что устанавливается в максимальной конфигурации. Как это делается я объяснять не буду, скажу лишь, что это вопрос 10-15 минут. И ваш дохленький макбук превращается в суперсовременного монстра… Но к счастью есть способ, как точно убедиться и увидеть то, за что вы отдаете свои деньги. Он же единственный, на результат которого повлиять никак нельзя. 
Думаю некоторые слышали про такую штуку как Apple Hardware Test. Он нужен сервисным ремонтникам Apple, чтобы диагностировать проблему. Но и нам он может сослужить очень хорошую службу. Все что для этого требуется - при загрузке нажать кнопку D (в некоторых случаях Cmd+D). Затем мы попадаем в такой окно. Доступен и русский язык. Нажимаем далее. 

Вот тут то нам и доступна вся информация о железе ноутбука.
Перемещаясь по вкладкам, мы можем увидеть интересующий нас раздел: (что интересно, в моем MacBook Pro Retina показывает разрешение экрана, которое в данный момент указано в настройках, а не фактические 2800x1800 пикселей.)

Тут же можно нажать кнопку «Тест» и проверить в порядке же начинка компьютера. Во время теста, кулеры на некоторое время разгоняются на максимальные обороты, бояться нечего.


После окончания теста вам будет дан ответ, стоит ли передавать продавцу деньги. 
На этом все, надеюсь это небольшой гайд убережет вас от траты кровно заработанных денег непонятно на что.